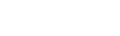插入图片
详细内容
插入图片
[教学目的与要求] (1)掌握幻灯片中插入剪贴画的方法。 (2)能将图片文件插入到幻灯片中。 (3)能制作图文并茂的幻灯片。 [课时安排] 1课时。 [教学重点与难点] (1)重点:插入图片,达到图文并茂的效果。 (2)难点:插入图片操作所涉及到的图片文件位置等问题。 [教材分析与建议] 用PowerPoint 2000制作图文并茂的演示文稿,操作方法与Word类似,学生容易掌握。 (1)首先是打开已制作的演示文稿,可以介绍:先打开PowerPoint窗口,再用“打开”命令打开文稿;也可以直接在“我的电脑”中找到文件,双击演示文稿文件名。 (2)在PowerPoint窗口,拖动窗口垂直滚动条,可方便地将某页幻灯片设为当前编辑状态,便于插入图片。 (3)插入剪贴画、图片文件的操作都与Word操作相类似。布置任务,让学生完成。 (4)在插入图片过程中,涉及到图片文件位置、图片类型、图片大小等问题。建议淡化处理,即在服务器指定文件夹中,教师提供一批图片文件,供学生自由选择。 [教学过程 ] 一、谈话引入 在上节课中,我们和小明同学都学会了制作幻灯片,并插入各种文字,小明想插入一些图片来使幻灯片更活泼一些,怎样打开已制作好的幻灯片呢? 二、新授 1.任务一:打开PowerPoint 文件 (网络广播)请一生演示并介绍。 打开PowerPoint 文件的方法与打开Word文件一样,先打开“PowerPoint”窗口,再用“打开”命令打开文稿,也可以直接在“我的电脑”中找到文件,双击演示文稿的文件名即可。 2.任务二:插入剪贴画 边学边练习。 (1)打开“运动会.ppt”演示文稿,选定第一张幻灯片。 (2)单击“插入(I)”菜单,将指针指向“图片(P)”“剪贴画(C)…”命令再单击。 (3)在“插入剪贴画”窗口中选择类型“运动”,这时会显示与运动有关的几幅剪贴画。 (4)将指针移动到某一剪贴中单击,这时会弹出四个选择项,我们选择第一个选择项“插入编辑”,这时我们看到一幅剪贴画就在幻灯片上出现了。 (5)调整剪贴画的大小和在幻灯片上的位置。 这样,就插入一幅剪贴画了。请同学们在其他幻灯片上插入剪贴画。 学生练习,教师巡视,并做个别辅导。 3.任务三:插入图片文件 小明告诉老师说,在作业 介绍自己时,想插入自己的照片,他已经将照片用磁盘保存下来了,应该怎么办? 教师边讲边练。 (1)打开小明的作业 。 (2)单击“插入(I)”菜单,将指针依次指向“图片(P)”“来自文件(F)”命令再单击,这时弹出“插入图片”对话框。 (3)在“查找范围(I)”框中指定图片文件存放的磁盘驱动器的文件夹,在文件列表框中选定图片文件,这时我们会在右侧的预览框中看到一幅画,这就是所选图片,单击“插入(S)”按钮,这时我们看到图片就在幻灯片上显示出来了。 (4)调整插入的图片的大小和在幻灯片上的位置,还可在这张幻灯片上插入一些文字。 这样,就可插入你想要插入的图片了。 4.练习 (老师在机器里保存了一些图片,目录在……) 请你再制作二张,要求在第一张幻灯片上插入剪贴画、并输入相应文字,第二张幻灯片上插入一个图片,并插入与此相对应的艺术字介绍。我们会把完成得较好的同学的练习广播给大家欣赏。 学生练习,教师巡视,并做个别指导。 5.欣赏部分同学作品 三、小结 今天这节课我们学会了怎样在幻灯片中插入剪贴画和图片,大家掌握得较好,大部分同学制作出了图文并茂的幻灯片作品,只是有的同学的图片类型与文字配合得不是很好,这需要我们进一步完善自己的作品。 四、作业 见课本中“练一练”。