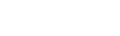word2016怎么加页码
详细内容
篇一:《word中如何设置页码从任意页》
word中如何设置页码从任意页
一、分开目录与正文
不管你的目录有多少页,首先要做的就是将你的目录与正文分开(作用就如同将目录与正文分别存为两个文件一样,可以分别进行不同的操作),操作是将光标定位到正文第一个字之前,使用“插入”菜单中的“分隔符”命令,进入后在“分隔符”窗口下部“分节符类型”选项栏中点选“下一页”,确定后退出。这时文档就分为目录与正文两节。接下来要做的就是分别设置不同的格式了。
二、分别设置
首先分别将光标定位在目录与正文所在页,再分别使用“文件”菜单中的“页面设置”命令,进入后在“页面设置”窗口选择“版式”选项页,在该页下部“应用于”下拉选项框中选择“本节”,确定后退出(通常插入分节符后该处系统默认为本节,为保操作无误最好用此步骤分别确认一下)。
由于目录与正文唯一的页面区别就在于有没有页码,所以只要对页码格式进行设置就可以了,不需要再对其它格式进行设置。首先删除目录的页码(如果原来就没有可以不用进行该步),接着将光标定位在正文
所在页,使用
“视图”菜单中的“页眉与页脚”命令,进入后在“页眉与页脚”对话框中点击“链接到前一个”按钮(工具栏中第九个按钮)取消链接,再点选“设置页码格式”按钮(第四个按钮)进入后,在“页码格式”对话框下部“页码编排”选项栏中勾选“起始页码”,并根据你的要求在“起始页码”后的空白框中选择正文第一页的页码,本例中是1,确定后退出。这样就完成了目录与正文页码的设置,使用分隔符可以将文档分成若干个部份分别进行设置,可以应用于很多方面,你可以试试不同的设置操作。
创建目录:
先将光标定位到你要放置目录的地方,使用“插入”菜单中“引用”菜单下的“索引与目录”命令(WORD较低的版本可以直接使用“插入”菜单中的“插入目录”命令),进入后在“索引与目录”窗口中选择“目录”选项页,进行相应的设置后就可以插入目录了。
但是这个操作有一个前提就是你已经在正文中已经将各个标题文字都设置成了标题(样式框工具按钮中有标题一、标题二、标题三几种样式)的样式,系统
才能进行识别进而自动完成目录提取操作,反之如果你的正文里所有文字的样式均为正文或其它不是标题的样式的话,系统会告诉你“错误,没有找到目录项”不能完成此项操作。
这是进行创建目录命令一定要注意的地方,一定要保证的标题文字采用的都是标题样式,否则就不能进行目录创建。
在Word文档中:
1.在要插入页码的任意页的前一页末定位光标,并插入“分隔符”“下一页”,此时光标定位到了下页首;
2.执行“视图/页眉和页脚”打开页眉/页脚,在“页眉和页脚”工具栏上单击“在页眉和页脚间切换”按钮,将光标切换到该页页脚;
3.在“页眉和页脚”工具栏上单击关闭“链接到前一个”按钮(页脚右上方“与上一节相同”6个字消失);
4.执行“插入/页码”命令,完成从本页开始的页码插入(前面页面没有页码,为空白)。
篇二:《WORD中怎么样开始从第六页加页码》WORD中怎么样开始从第六页加页码?
方法一:
设置第六页为1,,,依次推。就是前面5页不要页码
1,在需要分开显示页码的部分插入分隔符中的分节符中的下一页。(即在前面摘要,目录等结束的地方插入);
2,插入--页码--位置选择:页面顶端(页眉),对齐方式:右侧,再点击格式,在弹出的页码格式对话框中,在数字格式旁边选择罗马数字格式Ⅰ,Ⅱ,Ⅲ,...那个,下面页码编排选择“起始页码”,点击确定。
3,将光标再打到正文部分的第一页页眉处,页码处会显示“与上一节相同”字样,点击页眉和页脚窗口上的“链接到前一个”,此时,页面上“与上一节相同”字样将会消失。再将光标打到页脚处,同样去掉“与上一节相同”;
4,再点击“设置页码格式”按钮,数字格式选择阿拉伯数字,下面页码选择“起始页码”,点击确定。
另外,前面部分如果需要将页眉页脚上的横线也去掉的话,可以点击页眉和页脚窗口上的“页面设置”按钮,选择“版式”--“边框”,预览处应用于选择:本节,在弹出的“边框和底纹”对话框中选择“边框”,应用于:选择段落就可以。
方法二:
第一步:将光标定位在第5页的最后,插入→分隔符→下一页→确定(如果多出一空白页,按del删除即可);
第二步:将光标定位在第6页,视图→页眉和页脚→(这时出现工具栏)点工具栏上的“在页眉和页脚间切换”按钮→再点“链接到前一个”按钮→关闭工具栏;
第三步:仍将光标定位在第6页,插入→页码→格式→起始页码设置为1→确定;
第四步:双击第5页的页脚,直接删除第5页的页码。
怎样在word2007中,从第七页开始加入页码?
1.在第6页尾部,切换到菜单“页面布局”--分节符--下一页
2.切换到菜单“插入”--页码--页面底端--X/Y
3.将工具栏上的链接到前一条页眉取消选择状态。选择页脚中前面的页码数字,在工具栏上--页码--设置页码格式
4.将页码起始页设置为1就可以了
光标选在第六页末尾,依次点击“页面布局”→“分隔符”→“分节符--下一页”。
第七页插入页码
用分节功能,不同的节可以设置不同的页眉页脚
-word2007位置,页面布局->分割符->连续
在第六页后插入个分节符,插页码时注意把与上一节相同去掉这样就可以分节处理了,OK?
篇三:《如何在word里面添加页码》如何在word里面添加页码,若文档总计5页,前3页使用I,II,III,后两页使用1,2
单击菜单‚插入----页码‛
打开页码对话框,点击左下角的‚格式‛
打开‚页码格式‛对话框,在数字格式中选择I,II,III
在‚起始页码‛后的框中键入相应起始数字I
然后再进行以下操作
1、将光标定位于需要开始编页码的页首位置(也就是你的第4页)。
2、选择‚插入-分隔符‛,打开‚分隔符‛对话框,在‚分隔符类型‛下单击选中‚下一页‛单选钮。
3、选择‚视图-页眉和页脚‛,并将光标定位于页脚处。
4、在‚页眉和页脚‛工具栏中依次进行以下操作:
①单击‚链接前一个‛按钮,断开同前一节的链接。
②删除以插入的页码,单击‚插入页码‛按钮,再单击‚页码格式‛按钮,打开‚页码格式‛对话框。
③在‚起始页码‛后的框中键入相应起始数字1。
④单击‚关闭‛按钮。
如何在Word里面自动生成目录——毕业论文必用哦
如何在Word里面自动生成目录
1、对整个文本进行排版处理;
2、先将第一个一级标题选中,再点击工具栏‚字体‛前‚正文‛的下拉菜单,选择‚标题1‛;
3、此时会在此行前出现一个黑点,表明此行已被设为目录项(前方黑点不会被打印);
4、对此行进行段落、字体的设置,直到满意;
5、光标放在刚才筛的目录行中,再点工具栏的格式刷,将文中所有需要设为一级标题的全部用格式刷统一格式;
6、依照2—5步骤现将文中2级、3级……依次设置完毕;
7、光标放在文中需要放置目录的位置,点击菜单中的‚插入‛-‚索引和目录‛,在‚目录‛选项单中进行适当设置,也可不用修改,直接使用默认值,确定。
8、此时目录就会自动生成了;
9、要想对目录进行字体、字号等的修改,可选中目录进行修改;选取时注意,不要直接点击目录,而将鼠标放在目录左方,光标成空箭头时单击,此时会将整个目录选中,进行修改。如果只想修改某一行,将光标放在该行最后,向前拖选;
10、如果文章中某一处标题有改动,可在改动完后,在生成的目录上点右键,在右键菜单中点击‚更新域‛,所修改处在目录中会自动修改。
NEW:Word插入页码
一、直接插入页码
打开需要添加页码的文档,执行‚插入页码‛命令,打开‚页码‛对话框,设置好相关选项后,确定返回,即可将页码插入到页面相应位置上。
小技巧:单击‚页码‛对话框中的‚格式‛按钮,打开‚页码格式‛对话框,可以设置页码的一些高级格式。
二、页码装饰
①执行‚视图页眉和页脚‛命令,进入‚页眉和页脚‛编辑状态,并展开‚页眉和页脚‛工具条。
②单击工具格上的‚在页眉和页脚间切换‛按钮,切换到页脚编辑区(我们习惯将页码放在页脚处)。
③单击工具条上的‚插入页码‛按钮,将页码插入到页脚中,并调整好对齐方式。
④将光标定在页码的前(后),插入用于修饰的字符。
⑤单击工具条上的‚关闭‛按钮返回即可。
三、一页显示多个页码
有时,我们将文档分成多栏(如编辑试卷时,通常分成两栏),并希望在每一栏下面都显示出页码来。
①进入页脚编辑区。
②在左栏对应的页脚处按以下操作插入‚域‛:按下‚Ctrl+F9‛组合键插入
域记号(一对大括号{})→输入等于‚=‛号→单击工具条的‚插入页码‛按钮→再后面输入‚*2-1‛字符。
③在右栏对应的页脚处按以下操作插入‚域‛:按下‚Ctrl+F9‛组合键插入域记号→输入等于‚=‛号→单击工具条的‚插入页码‛按钮→再后面输入‚*2‛字符。{word2016怎么加页码}.
④输入完成后,按下‚Alt+F9‛组合键,切换到‚域结果‛状态下,预览一下页码的位置,如果合适,单击工具条上的‚关闭‛按钮退出就行了。
四、Word文档双面打印放置页码
用Word排版完一篇文档准备双面打印输出时,你是否想过放置页码的位置问题?是照样页脚居中,还是让它有点个性呢?比如把页码放在每个页面的外侧。
这样做:单击‚文件‛→页面设置,在打开的‚页面设置‛对话框中,在‚页边距‛选项卡中勾选上‚对称页边距‛项准备双面打印。
单击‚插入‛→页码,在打开的‚页码‛对话框中,在‚位置‛框中选‚页面纵向中心‛项(如图2),在‚对齐方式‛框中选‚外侧‛项。
再点‚格式‛按钮,选择一种中意的格式,最后点‚确定‛按钮。
如果对设置的页码显示位置、效果还不太满意,还可以在‚位置‛和‚对齐方式‛框中及格式中选择其它组合方式。没想到吧!
五、在Word文档中随心所欲添加页码的技巧
在Word文档中设置分栏后,尽管一页中有两栏或者多栏文字,但使用‚插入页码‛命令,却只能在该页中插入同一个页码。但是我们在日常运用中,会遇到一些特殊情况,诸如,需要在文档的每栏都添加页码,或者需要自定义的开始添加页码的页面。这些又该如何实现呢?
多栏设置页码
以下方法是针对一页分为两栏,也就说,一页中有两部分的内容,分别为它们添加上页码。
1.单击‚视图‛菜单下的‚页眉和页脚‛切换至第一页的页脚。
2.在与左栏对应的合适位置连续按两下‚Ctrl+F9‛键,出现两个大括号‚{{}}‛。
3.然后在‚{}‛中输入字符,形成这个样子:{={page}*2-1}(注意用英文状态,输的时候‚{{}}‛不用再输,用原有的)。
如果只要显示页码,左栏就输成:{={page}*2-1}右栏:{={page}*2};如果要显示成:第x页或-*-,左栏就输成:第{{}}页?{{}}-
4.完成后选中‚{={page}*2-1}‛单击鼠标右键选择快捷菜单中的‚更新域‛。
5.在与右栏对应的合适位置输入‚第页‛将光标插在两字中间,连续按两下Ctrl+F9键,出现两个大括号‚{{}}‛。然后在大括号‚{}‛中输入如下字符‚{={page}*2}‛。
6.完成后选中‚{={page}*2}‛,单击鼠标右键选择快捷菜单中的‚更新域‛(图1)。
如果你的文档分为三栏,并要在每栏下显示页码,可以将‚第页‛之间的域代码修改为‚{={page}*3-2}、{={page}*3-1}‛和‚{={page}*3}‛(更多分栏时同理)。
再按上面介绍的方法更新域,即可显示各栏的正确页码。若要在更新域后修改域代码,
可以将其选中,单击鼠标右键,选择快捷菜单中的‚切换域代码‛命令,即可显示出域代码。
如果一页分三栏,则公式分别是:{={page}*3-2}{={page}*3-1}{={page}*3}对应的值分别是:123
小技巧:页码设置到合适位置
在页面设置中调整好页脚的位置→页面设置→页脚调到1.5厘米左右(根据自己的实际调切换到页脚位置:视图→页眉和页脚(h)。插入一个行不大于1厘米和页面等宽的1×2表格(表格两列要相等),并使表格内文字全部居中,在左栏中间执行上面3,右面执行5。
任意页面设置页码
我们在编辑一篇文章时(包括目录在内),想从目录以后第三页开始插页码,该怎么做呢?方法有二。
方法一:首先将光标移至第二页的最后,点击‚插入→分隔符→分节符类型‛
中选择‚下一页‛,然后点击‚视图‛打开‚页眉与页脚‛工具条,将光标调整至第三页也就是你准备开始编页码的那一页,将‚页眉与页脚‛工具条上的‚链接到前一个‛按钮调至不被选中,然后点击‚设置页码格式‛按钮,在弹出的对话框中选择页码编排中的‚起始页码‛选择1,点击确定,最后点击页眉与页脚工具条上的‚插入页码‛按钮,完成。
方法二:通过设置不同的页眉页脚来实现,不过你需要把需要插入页码的文档分节才可以实现。怎样分节呢?首先将光标插入到文档中需要分节的地方,再打开‚插入‛菜单,点击‚分隔符‛命令,就会出现一个‚分隔符‛对话框。在其中的‚分节符类型‛中有四个类型:①下一页②连续③偶数页④单数页。‚下一页‛表示分节符后的文本从新的一页开始;‚连续‛表示分节符后的文本出现在同一页上;‚偶数页‛表示分节符后的文本从下一个偶数页开始;‚单数页‛表示分节符后的文本从下一个单数页开始。根据自己编排的需要选择一项,按‚确定‛退回到文档中。你可以根据需要按照此法将文档分为多个不同的节。
现在你就可以在不同的节按一般的方法设置不同的页眉页脚了。只是从第二节开始,当你打开‚页眉和页脚‛工具栏的时候,在‚页眉-第2节‛后会出现‚与上一节相同‛的字样,你必须点击工具栏上的‚同前(键接到前一个)‛按钮,去除‚与上一节相同‛几个字,再设置页眉,这以后的页眉就与上一节的页眉不同了。页脚的设置与此相同。
最后,在‚页眉页脚‛的工具栏里点击‚插入自动图文集‛的下拉三角,选择‚页码‛就可以了。
六、Word页码随意定
我们在使用Word时,经常要根据实际情况来编排页码,那么只要掌握了下面列出的几种常见页码的编排方法,就可以做到word页码随意定:
A、页码从第二页开始
1、选择‚插入-页码‛,打开‚页码‛对话框。{word2016怎么加页码}.
2、取消‚首页显示页码‛复选框中的对钩,然后单击‚格式‛按钮,打开
篇四:《Word页码设置:如何从任意页开始设置页码》一、页码从第二页开始
1、选择“插入-页码”,打开“页码”对话框。
2、取消“首页显示页码”复选框中的对钩,然后单击“格式”按钮,打开“页码格式”对话框。
3、“起始页码”后的框中键入数字“0”。
4、按“确定”退出。
二、页码从任意页开始
1、将光标定位于需要开始编页码的页首位置。
2、选择“插入-分隔符”,打开“分隔符”对话框,在“分隔符类型”下单击选中“下一页”单选钮。
3、选择“视图-页眉和页脚”,并将光标定位于页脚处。
4、在“页眉和页脚”工具栏中依次进行以下操作:
①单击“同前”按钮,断开同前一节的链接。
②单击“插入页码”按钮,再单击“页码格式”按钮,打开“页码格式”对话框。③在“起始页码”后的框中键入相应起始数字。
④单击“关闭”按钮。
三、页码不连续
如“目录”与“正文”的页码均需单独排,可按以下步骤操作:
1、将光标定位于需要开始重新编页码的页首位置。
2、选择“插入-分隔符”,打开“分隔符”对话框,在“分隔符类型”下单击以选中“下一页”复选钮。
3、选择“插入—页码”,打开“页码”对话框。单击“格式”按钮,打开“页码格式”对话框。
4、“起始页码”后的框中键入数字“1”
5、按“确定”退出。
赞同32|评论(5)
一、分开目录与正文
不管你的目录有多少页,首先要做的就是将你的目录与正文分开(作用就如同将目录与正文分别存为两个文件一样,可以分别进行不同的操作),操作是将光标定位到正文第一个字之前,
使用“插入”菜单中的“分隔符”命令,进入后在“分隔符”窗口下部“分节符类型”选项栏中点选“下一页”,确定后退出。这时文档就分为目录与正文两节。接下来要做的就是分别设置不同的